Conditional Logs
RFX offers enhanced log customization through conditional log templates. These logs allow the data fields to change based on conditions set by the user.
Example: Conditional logs are ideal for departments like Sterile Processing. For example, the data fields may change based on a dropdown selection, such as different fields for each autoclave cycle.
Turning a Log Template into a Conditional Log:
- To turn any log template into a conditional log, use the Create Conditional Log option located within the Actions button in the log create/edit screen.

Must Know! If an existing log template is converted to a conditional log, all previous columns will be deleted.
Step 1: Create Log Condition
If creating a log from scratch, first click the Create Log Condition button![]() .
.
The conditional field is the key element that drives the entire log. It appears first when a user logs an entry.
- Build View:

- Live View:

Each conditional log can only have one conditional field. The field's name can be edited by clicking the pencil icon, or it can be deleted by clicking the trash icon.
Step 2: Add Conditional Values
- You can add multiple conditional values. Each value will appear as an option in the dropdown list when making an entry.
- Build View:

- Live View:
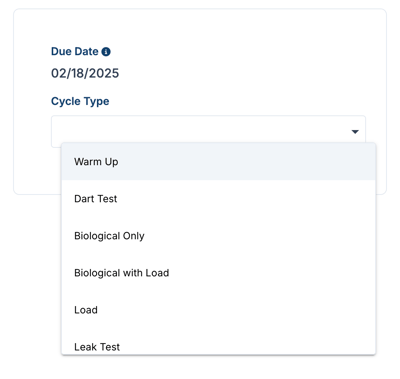
Step 3: Add Columns
Each conditional value can have its own information to be entered. Fields for each column can be added, edited, or reordered, just like traditional logs.
- Build View:

- Live View:

Preview Log:
- To see how the log will appear before it is activated, click the Preview Editor button.

Each conditional value will have its own page for preview.

