Step 5 - Finalize Privileging
For information on how to access this area, See Committee Review Overview.
Step 1: See Generate Packet
Step 2: See Generate Appointment Summary
Step 3: See Send for Review
Step 4: See Obtain Approval Signatures
Step 5: Finalize Privileging
- Edit the appointment start and end date if needed.
- An option is available to email the appointment letter and DOP to the provider.
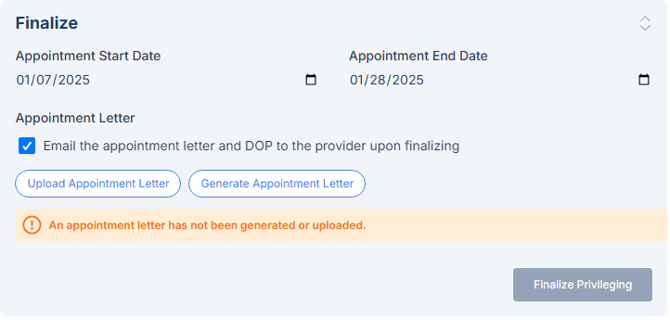
- An appointment letter can be generated or uploaded.
-
- Clicking Generate Appointment Letter will prompt for the administrator's name. A PDF appointment letter will then be created.
-
- The other option is to Upload an Appointment Letter.

- Click Finalize Privileging.
-
- This will send the appointment letter (and completed DOP form if applicable) to the requesting provider.
- Click Done at the top of the page to set the privilege status to Active.
-
- All documents captured during this process will be organized across the provider's tabs.
-
- The system will also track the documents, and any dates related to the appointment.
